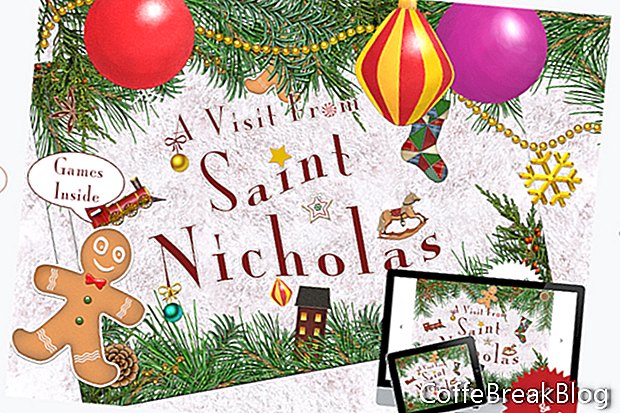Apabila menambah teks ke halaman anda di Pengarang iBooks
R, anda mempunyai banyak pilihan gaya. Walau bagaimanapun, jika anda mempunyai lebih banyak teks daripada yang boleh muat pada halaman, anda memerlukan cara untuk pembaca melihat semua teks. Salah satu cara untuk melakukan ini ialah dengan menggunakan widget Sidebar Scrollbar iBooks Pengarang. Kita semua kenal dengan bagaimana bar tugas berfungsi. Pilihan lain adalah membina persembahan slaid mini dalam Keynote
R dan mengeksportnya sebagai widget HTML untuk Pengarang iBooks.
Dalam tutorial ini, kami akan membina widget Keynote dua slaid untuk Pengarang iBooks. Setiap slaid akan mengandungi separuh daripada teks untuk halaman dalam buku kami dan ikon anak panah interaktif untuk bergerak di antara slaid. Seperti yang anda harapkan, slaid pertama akan mempunyai anak panah yang, apabila diklik, akan memaparkan slaid kedua. Anak panah slaid kedua akan memaparkan slaid pertama sekali lagi.
Selepas sedikit percubaan, saya mendapati bahawa slaid 550 x 400 piksel akan meliputi separuh daripada halaman susun atur landskap iBA. Walau bagaimanapun, bergantung kepada karya seni anda, halaman anda mungkin memerlukan slaid saiz yang berbeza.
Terbuka Keynote dan mari bermula.
- Mari kita mulakan dengan Tema yang mudah. Pilih templat Putih dari Chooser Tema.
- Kami tidak mahu menggunakan kotak teks lalai pada slaid. Jadi, pilih mereka berdua dan hapuskan.
- Kami juga perlu mengubah saiz slaid untuk dimuatkan di dalam halaman buku IBA kami. Klik tab Dokumen di anak tetingkap kanan untuk membuka bahagian Dokumen. Tetapkan pilihan Saiz Slide ke Custom Slide Size, tetapkan Lebar ke 550 dan Ketinggian hingga 400 dalam tetingkap pop up dan klik OK.
Sekarang kita boleh memuatkan grafik latar belakang adat kami ke slaid. Kami memerlukan widget Keynote kami untuk menggabungkan ke halaman dalam buku kami. Salah satu cara untuk melakukan itu adalah untuk menetapkan latar belakang untuk widget untuk memadankan warna latar belakang halaman. Satu lagi adalah untuk menambahkan imej latar belakang yang sepadan dengan imej latar belakang pada halaman.
- Klik ikon Format dari Bar Alat untuk membuka panel Layout Slide di sebelah kanan, tetapkan pilihan Latar Belakang untuk Isi Imej dan Skala untuk Isi.
- Klik butang Pilih untuk membuka Finder dan pilih imej latar belakang anda.
- Kami memerlukan dua slaid. Jadi klik kanan lakaran thumbnail di Slide Navigator dan pilih Copy. Dari menu atas, pilih Edit - Tampal. Anda kini perlu mempunyai dua slaid dalam anak panah Slide Navigator.
Teruskan
Apple, Motion, iBooks Author, GarageBand, TextEdit, Pages, iMovie dan Mac adalah tanda dagangan Apple Inc, yang didaftarkan di A.S. dan negara-negara lain. CoffeBreakBlog adalah penerbitan bebas dan tidak diberi kuasa, ditaja, atau diluluskan oleh Apple Inc. Skrin yang digunakan oleh kebenaran.