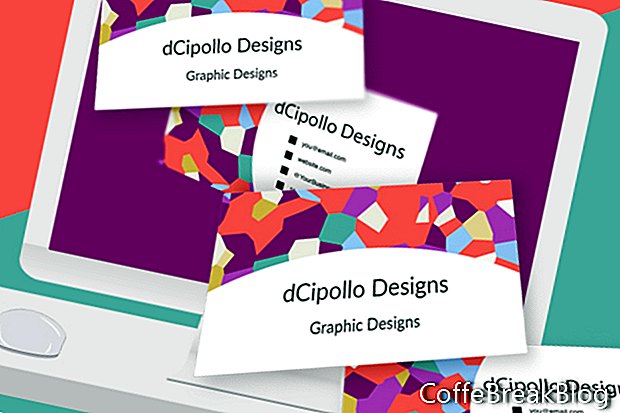Dalam tutorial ini, kami akan merancang bahagian belakang template kad perniagaan kami di Photoshop CC.
Dalam dua tutorial sebelumnya, kami merancang asas asas untuk template kad perniagaan kami dan bahagian depan kad. Kini kami akan menambah ikon grafik, ikon peluru dan maklumat latar belakang latar belakang ke belakang kad.
Tambah Objek Pintar Latar Belakang
Buka fail templat dan anda perlu memasang kad depan (lihat tangkapan skrin). Lapisan grafik latar belakang untuk bahagian depan kad adalah objek pintar. Mari mulakan dengan menambah lapisan grafik latar belakang ke belakang kad, dengan menduplikasi objek pintar di hadapan kad.
- Buka kad artboard Front Card Business dan pilih lapisan [TANAH LATAR BELAKANG DESAIN DI SINI].
- Klik kanan lapisan dan pilih Objek Pintar Baru melalui Salin (lihat tangkapan skrin). Ini akan membuat salinan bebas objek pintar, supaya anda boleh menukar grafik dalam satu objek pintar tanpa menjejaskan objek pintar yang lain.
- Dalam panel Lapisan, seret salin lapisan ke dalam kumpulan artboard Kembali Kad Perniagaan dan letakkannya di bawah lapisan Talian (lihat tangkapan skrin). Anda harus melihat grafik tempat letak pada paparan papan art back. Anda boleh mengeluarkannya salinan teks pada akhir nama lapisan.
Tambah Maklumat Kenalan
Sekarang kita boleh menambah maklumat hubungan ke belakang kad. Kami akan terus menggunakan font Raleway. Kami akan mengulangi nama syarikat / peribadi. Di bawah ini anda boleh menambah beberapa atau semua yang berikut. Sudah tentu, tidak ada had apa maklumat yang mungkin perlu anda pasangkan pada kad, termasuk kod QR.
Nama Perniagaan / Nama Peribadi
Profesion
E-mel
URL laman web
Social Hashtag atau @
Nombor telefon
Alamat
- Tambah lapisan pertama teks Nama Perniagaan. Mari 'tetapkan Saiz Fon ke 12 pt dan penjajaran ke Kiri (lihat tangkapan skrin).
- Namakan semula lapisan ke [NAMA ANDA DI SINI].
- Tambahkan baris teks kedua Profesion anda, dengan Saiz Font dikurangkan kepada 10 pt dan diselaraskan ke kiri.
- Ubah namanya lapisan ke [PROFESI ANDA] dan seret lapisan di bawah lapisan teks pertama (lihat tangkapan skrin).
- Pilih teks di lapisan kedua dan seret untuk menjajarkannya dengan lapisan teks pertama, menggunakan panduan munculan (lihat tangkapan skrin).
Sebagai contoh, saya mengulangi langkah-langkah ini untuk lapisan berikut (lihat tangkapan skrin), menetapkan saiz font hingga 8 mata. Anda boleh menambah maklumat yang diperlukan oleh klien anda.
you@email.com - [EMAIL ALAMAT EMAIL] DI SINI]
website.com - [URL WEBSITE ANDA DI SINI]
@YourBusiness - [HASHTAG ANDA DI SINI]
111-111-1111 - [NOMBOR TELEFON ANDA DI SINI]
- Tambah folder kumpulan baru dan namakannya Teks.
- Pilih semua lapisan teks dan letakkannya dalam folder baru.
Tambah Ikon Bullet
Pilihan: Jika anda ingin menambah sentuhan yang bagus, tambahkan beberapa titik peluru ke kiri empat baris teks di bahagian bawah. Kami akan menarik empat segi empat kecil kecil sebagai lapisan Bentuk, supaya pengguna boleh menukar warna ikon.
- Dengan alat Rectangle yang ditetapkan untuk mod Bentuk, lukiskan persegi kecil di papan arti di sebelah kiri you@email.com teks. Saiz yang baik untuk persegi ialah 20 x 20 piksel (lihat tangkapan skrin).
- Dengan persegi yang dipilih, tetapkan Isi ke warna hitam pepejal dan Stroke ke null.
- Namakan lapisan ini [EMAIL - ADJUST SQUARE FILL COLOR] (lihat tangkapan skrin).
- Buat folder baru bernama Peluru atau Kuadrat di atas kumpulan Teks dan seret lapisan baru ini ke dalam folder.
- Duplikasikan lapisan [EMAIL - ADJUST SQUARE FILL COLOR] dan seretnya di bawah lapisan semasa.
- Namakan semula lapisan ke [WEBSITE - ADJUST SQUARE FILL COLOR].
- Ulangi ini untuk lapisan hadhtag dan nombor telefon.
- Kedudukan setiap persegi di sebelah teks yang dilampirkan.
Petua Tambahan: Untuk mengedarkan teks maklumat secara merata ke belakang kad, pilih semua lapisan teks dan gunakan butang Pusat Distribusi Vertikal pada bar Pilihan. Untuk menyelaraskan ikon peluru dengan teks di sebelah kiri ikon, pilih ikon dan lapisan teks dan gunakan butang Align Vertical Centres.
Kembali
Hak Cipta 2018 Adobe Systems Incorporated. Hak cipta terpelihara. Pukulan skrin produk Adobe (s) dicetak semula dengan kebenaran daripada Adobe Systems Incorporated. Adobe Photoshop, Photoshop Elements, Illustrator, InDesign, GoLive, Acrobat, Cue, Premiere Pro, Elemen Premiere, Bridge, After Effects, InCopy, Dreamweaver, Flash, ActionScript, Fireworks, Contribute, Captivate, Flash Catalyst and Flash Paper adalah sama ada [a] tanda dagangan berdaftar atau tanda dagangan Adobe Systems Incorporated di Amerika Syarikat dan / atau negara lain.
Arahan Video: Design Bunting Sendiri Guna Photoshop Paling Basic (Mungkin 2024).