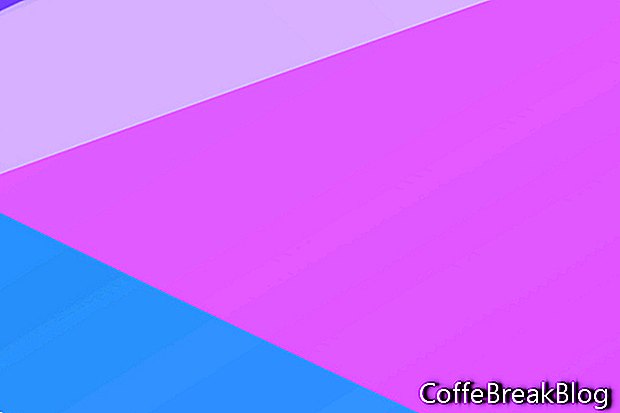Salah satu ciri hebat dalam Photoshop CC adalah penambahan papan iklan. Sebagai pengguna Photoshop CS6 yang lama, naik taraf ke Photoshop CC hampir seperti mempelajari perisian baru. Terdapat banyak ciri baru dan beberapa penambahbaikan kepada ciri-ciri yang lebih biasa. Dalam tutorial ini, kami akan mempelajari cara memulakan dokumen artboard baru di Photoshop CC 2018, menggunakan tetingkap Dokumen Baru.
Jadi, apakah artboards dan mengapa anda menggunakannya. Kebanyakan orang menggunakan papan iklan untuk dokumen yang mempunyai beberapa halaman atau skrin. Contohnya, dokumen susun atur laman web mungkin mempunyai artboard untuk setiap halaman laman web. Atau, anda mungkin ingin mempunyai kumpulan susun atur untuk Instagram, menggunakan papan iklan yang berbeza untuk setiap susun atur pos.
Dalam panel Lapisan, artistik Photoshop adalah jenis pengelasan lapisan khas. Anda boleh menggunakan banyak papan tulis yang anda perlukan. Walau bagaimanapun, anda ingin menyimpan saiz fail dalam fikiran, terutama jika anda berkongsi dokumen dengan pelanggan melalui e-mel atau memuat naik untuk berkolaborasi.
Di Photoshop CC, anda boleh mengawal papan iklan dalam panel Lapisan, sama seperti lapisan dan lapisan lapisan. Artboard boleh mengandungi lapisan dan lapisan tetapi tidak artboard lain. Mana-mana lapisan atau kumpulan yang tidak terkandung, atau dipotong, di dalam artboard akan disenaraikan di bahagian atas panel Lapisan.
Mari kita mulakan dokumen baru yang mengandungi papan iklan untuk susun atur pos untuk Instagram.
- Buka Photoshop CC dan klik butang Buat Baru untuk membuka tetingkap Dokumen Baru (lihat tangkapan skrin).
- Pilih tab kategori Web dan pilih pratetap dokumen kosong pertama.
- Dalam panel Butiran Preset di sebelah kanan, beri nama baru anda nama (lihat tangkapan skrin).
Mari buat beberapa perubahan pada preset ini. Kami akan menukar lebar dan ketinggian untuk dimensi pos Instagram.
- Tetapkan Lebar dan Tinggi kepada 1080 piksel.
- Tandakan kotak di sebelah Artboards. Ini memberitahu Photoshop untuk membuat dokumen artboard.
- Pastikan tetapan lalai untuk pilihan lain dan klik Buat.
- Simpan fail baru anda sebagai dokumen .psd.
Anda harus mempunyai dokumen baru dengan satu papan hitam 1080 x 1080 piksel bernama Artboard 1 secara lalai (lihat tangkapan skrin). Dalam panel Lapisan, anda akan melihat kumpulan Artboard 1 dengan lapisan kosong lalai bernama Lapisan 1. Pada ketika ini, kita boleh mula menambah elemen reka bentuk kami untuk susun atur siaran Instagram. Anda akan bekerjasama dengan Layers, Layer Groups, Blend Layer dan Objek Pintar dalam Artboard dengan cara yang sama seperti dalam dokumen .psd biasa.
Fakta Tambahan
Sekiranya anda sedang menjalankan dokumen Photoshop yang ada yang tidak mempunyai papan iklan, anda boleh dengan cepat membuat artboard dari lapisan atau lapisan lapisan.
- Pilih lapisan atau kumpulan dalam panel Lapisan
- Klik kanan dan pilih Artboard From Layers (lihat tangkapan skrin) atau Artboard From Group.
Akhirnya, dalam tetingkap Pilihan, anda boleh menyesuaikan warna matte kawasan latar belakang yang mengandungi papan iklan dan menunjukkan / menyembunyikan sempadan. (Keutamaan - Antara Muka - Penampilan - Artboards)
Hak Cipta 2018 Adobe Systems Incorporated. Hak cipta terpelihara. Pukulan skrin produk Adobe (s) dicetak semula dengan kebenaran daripada Adobe Systems Incorporated. Adobe Photoshop, Photoshop Elements, Illustrator, InDesign, GoLive, Acrobat, Cue, Premiere Pro, Elemen Premiere, Bridge, After Effects, InCopy, Dreamweaver, Flash, ActionScript, Fireworks, Contribute, Captivate, Flash Catalyst and Flash Paper adalah sama ada [a] tanda dagangan berdaftar atau tanda dagangan Adobe Systems Incorporated di Amerika Syarikat dan / atau negara lain.
Arahan Video: How to Create Artboards in Adobe Photoshop Tutorial (Mungkin 2024).