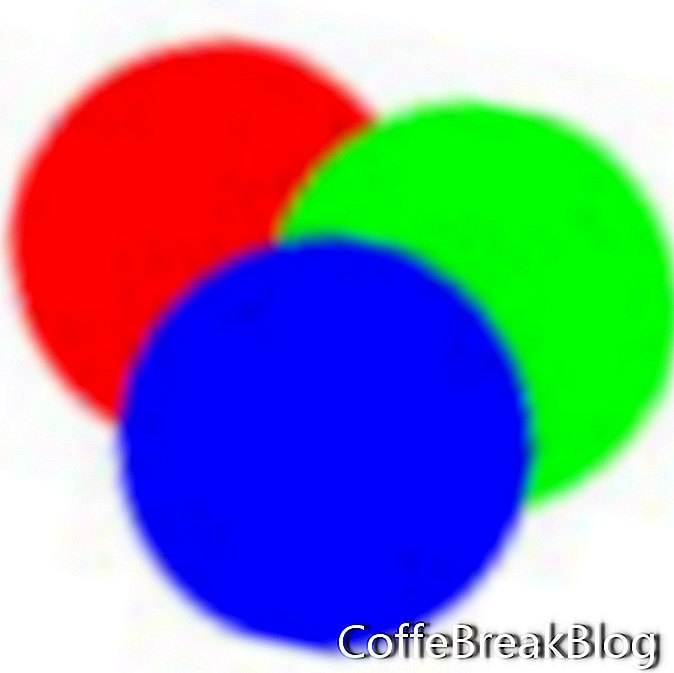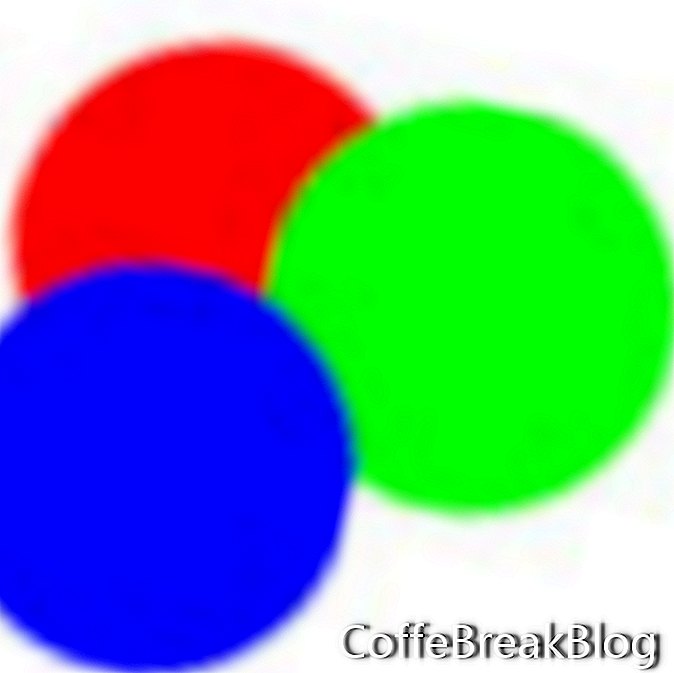Muat turun dCipollo_LayerBasics.psdDalam tutorial ini, kami akan mempelajari asas-asas kerja dengan lapisan dalam Photoshop.
Kami akan belajar cara memilih, memindahkan, memadam, menduplikasi, menamakan semula dan membuat lapisan baru. Kebanyakan sihir Photoshop berada dalam lapisan. Lapisan dalam imej Photoshop adalah seperti dek bermain kad. Setiap kad adalah satu lapisan di geladak dan anda boleh memainkan setiap kad secara individu. Anda boleh membuang kad atau meminta kad lain. Apa sahaja yang anda lakukan, sisa kad di geladak tidak berubah.
Begitu juga ketika bekerja dengan lapisan dalam Photoshop. Setiap lapisan adalah bebas daripada lapisan lain dalam imej. Anda boleh melakukan banyak perkara pada lapisan. Anda boleh mengedit lapisan, memadam lapisan atau menambah lapisan baru. Apa sahaja yang anda lakukan, lapisan lain dalam imej tidak akan diubah. Mari kita periksa imej berlapis. Jika anda tidak memuat turun dan membuka imej dCipollo_LayerBasics.psd, lakukan sekarang dengan mengklik pautan di dalam
Bahan seksyen di atas.
Apabila anda membuka imej dalam Photoshop CS, anda akan melihat tiga bulatan berwarna pada dataran putih. Tetapi ia benar-benar mempunyai empat lapisan. Latar belakang putih dan tiga bulatan masing-masing pada lapisan berasingan. Mari buktikannya dengan memindahkan salah satu kalangan.
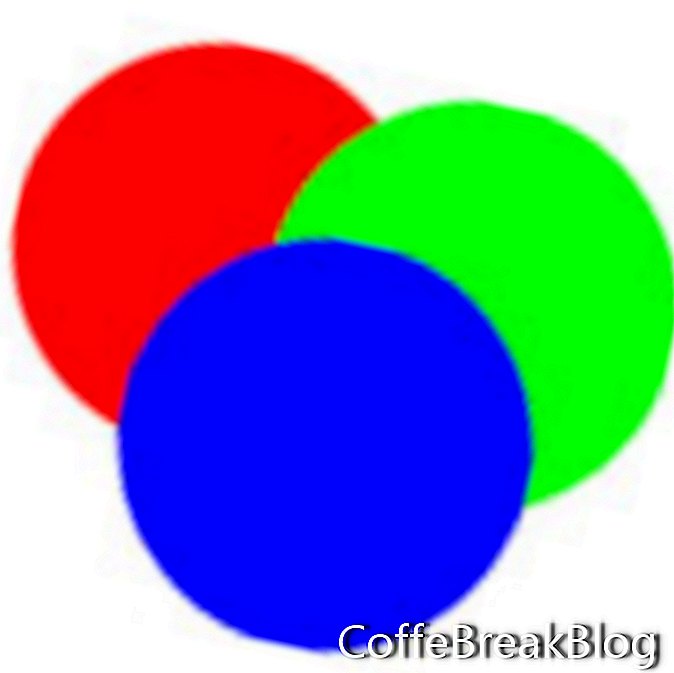
dCipollo_LayerBasics.psd
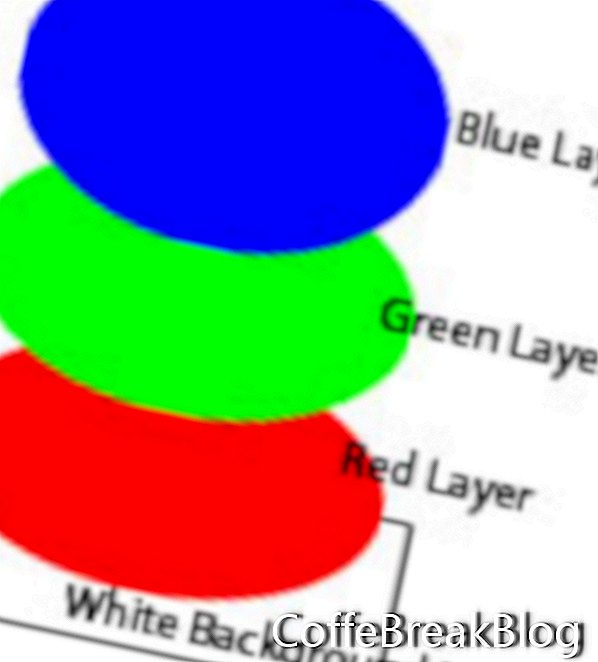
Perintah menyusun
Lapisan Palet
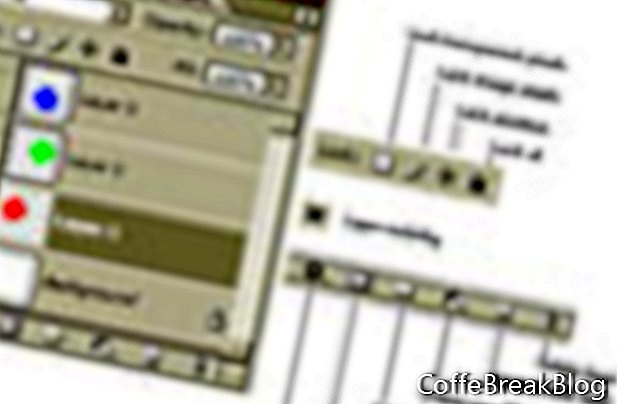
Klik untuk Memperbesar
- Memindahkan A Circle
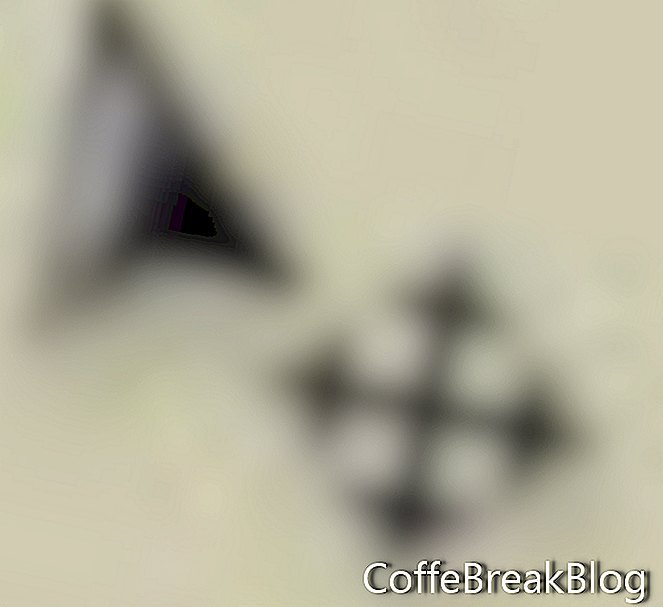 Alih ikon alat
Alih ikon alat
Sekarang kita akan memindahkan bulatan biru di lapisan atas imej. Kebanyakan kerja yang akan anda lakukan dengan lapisan akan dilakukan di Palet Layers. Jika Palet Layers tidak dibuka, klik Windows> Layers pada bar Menu (F7). Klik pada lapisan atas (bernama Blue Layer) di Palet Lapisan untuk memilih lapisan ini dan menjadikannya lapisan aktif. Anda akan perhatikan bahawa warna lapisan itu berubah menjadi kelabu gelap yang menunjukkan bahawa ini kini lapisan aktif dalam Palet Lapisan. Sekarang bahawa Layer Blue aktif, klik pada Icon Alat Pindah di Kotak Alat untuk menjadikannya alat aktif. Klik dan seret bulatan biru dengan alat Pindah. Apabila anda melakukan ini, anda akan melihat bahawa kalangan lain dan lapisan mereka tidak berubah. Anda boleh memindahkan setiap bulatan secara berasingan dengan Move Tool selepas memilih lapisannya di Lapisan Lapisan.
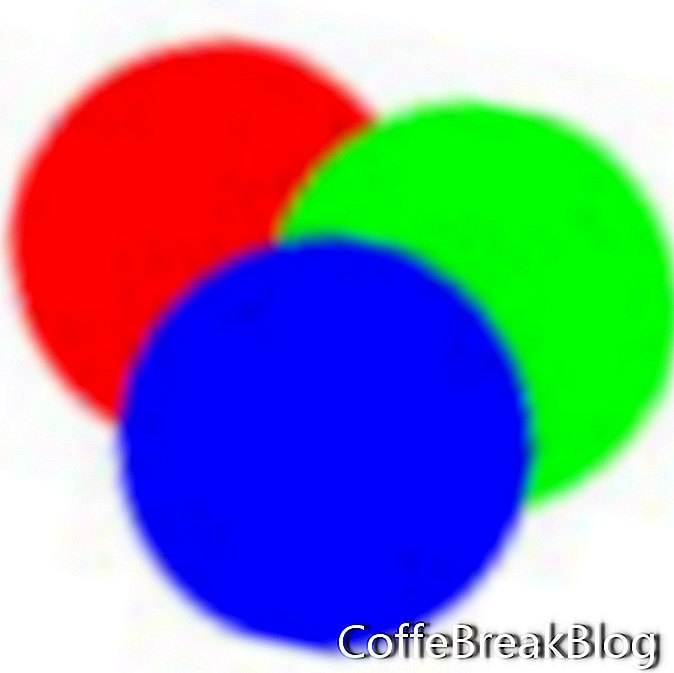
Sebelum ini
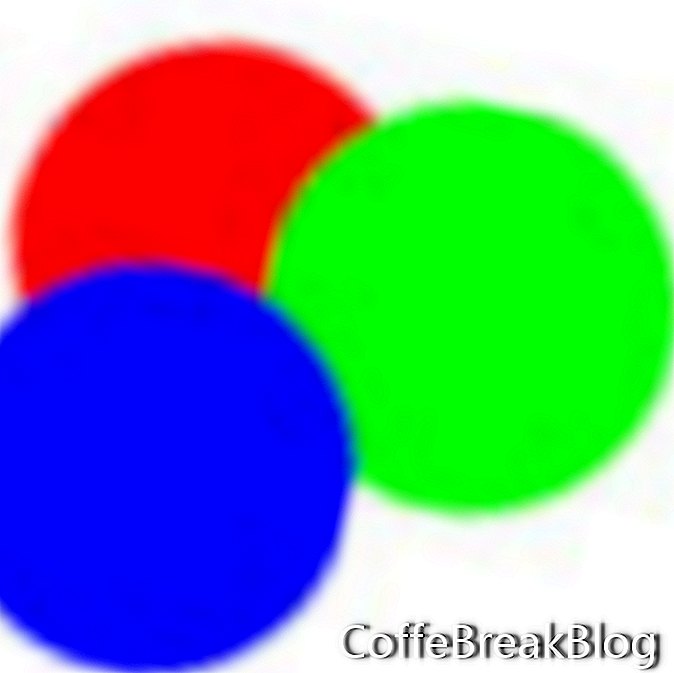
Selepas itu
Seterusnya →
Hak Cipta 2018 Adobe Systems Incorporated. Hak cipta terpelihara. Pukulan skrin produk Adobe (s) dicetak semula dengan kebenaran daripada Adobe Systems Incorporated. Adobe Photoshop, Photoshop Elements, Illustrator, InDesign, GoLive, Acrobat, Cue, Premiere Pro, Elemen Premiere, Bridge, After Effects, InCopy, Dreamweaver, Flash, ActionScript, Fireworks, Contribute, Captivate, Flash Catalyst and Flash Paper adalah sama ada [a] tanda dagangan berdaftar atau tanda dagangan Adobe Systems Incorporated di Amerika Syarikat dan / atau negara lain.
Arahan Video: Adobe Photoshop CS6 Tutorial - Perkara Asas Yang Perlu Anda Tahu (Mungkin 2024).

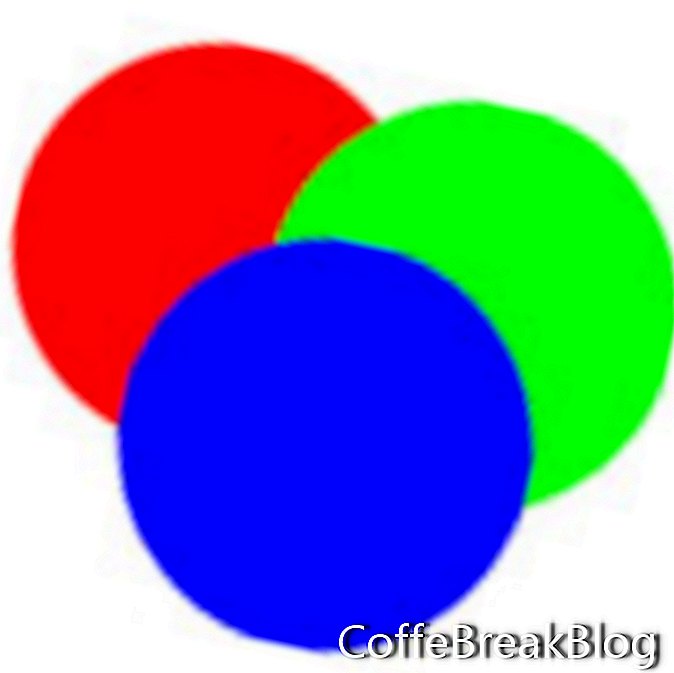
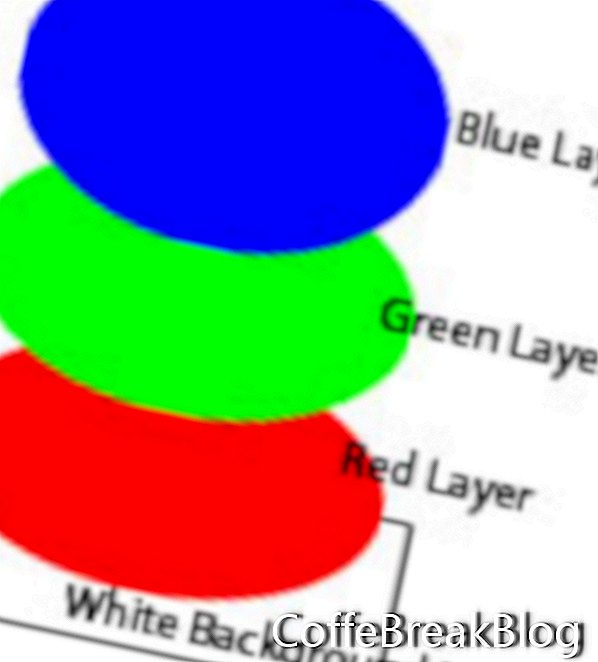
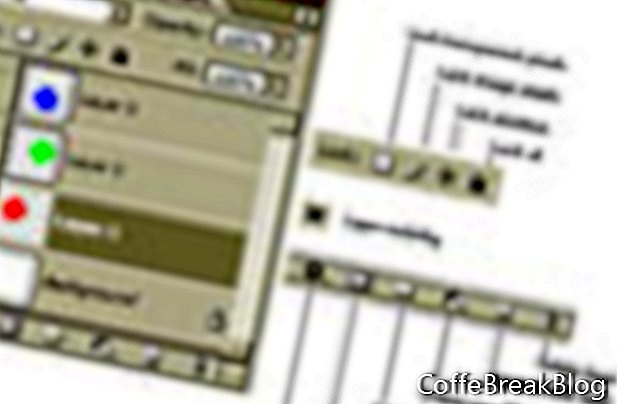
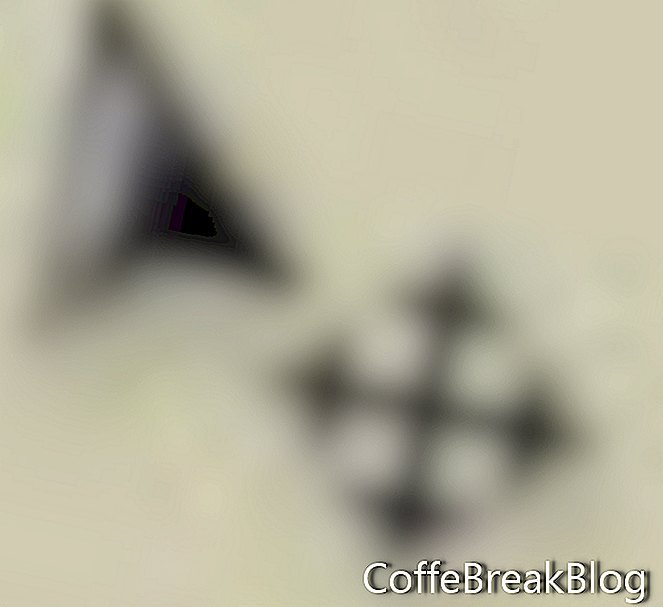 Alih ikon alat
Alih ikon alat