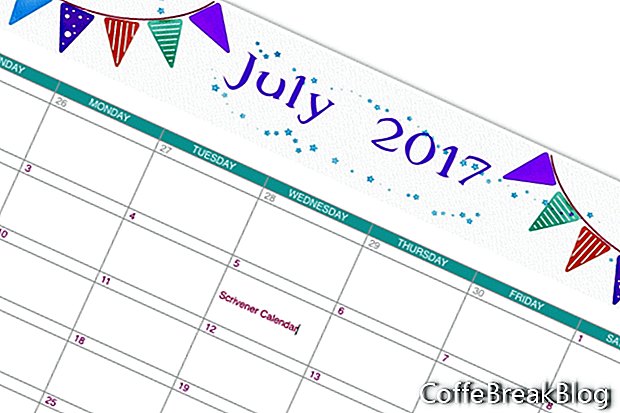Dalam tutorial Scrivener ini, kami akan membuat kalendar. Saya menggunakan Scrivener untuk menyusun semua artikel dan tutorial saya ke folder tahun dan bulan. Tetapi banyak kali saya hanya memerlukan gambaran visual kalender editorial saya untuk bulan itu. Saya menggunakan kalendar bulanan untuk merakam
tarikh penerbitan untuk setiap artikel, serta tarikh untuk menghantar
Surat berita CoffeBreakBlog dan menyiarkan tentang artikel baru pada
media sosial. Saya menggunakan pengekodan warna untuk membezakan tugas-tugas yang berbeza ini.
Selepas percubaan sedikit, saya memutuskan susun atur kalendar yang mempunyai tajuk grafik, termasuk teks bulan dan tahun. Lihat pautan di bawah untuk memuat turun pengepala grafik yang saya gunakan dalam contoh. Sudah tentu, saya mengeluarkan bulan dan tarikh supaya anda dapat menggunakan grafik yang lebih baik. Jika anda ingin membuat header anda sendiri, ia mestilah kira-kira 2000 x 300 piksel pada 72 dpi. Tajuk ini terletak di atas meja Scrivener, yang merupakan badan kalendar. Setiap hari dalam bulan akan menjadi sel jadual yang boleh menerima teks. Di bawah kalendar adalah kotak teks, yang termasuk maklumat kod warna. Arahan di bawah adalah untuk versi desktop Scrivener.
Kami akan mula membuat susun atur asas untuk kalendar bulanan.
- Tambah halaman baru di mana sahaja di Binder. Dalam contoh saya, saya menamakan semula folder Penyelidikan untuk Penyelidikan / Templat. Di sinilah saya menyelamatkan semua templat kalendar saya.
Seperti yang kita akan buat tujuh hari seminggu / kalendar bulanan, kita akan memerlukan jadual dengan tujuh lajur, untuk hari-hari dalam seminggu. Kami juga akan memerlukan 13 baris. Barisan atas sel jadual akan mempunyai nama hari. Di bawah baris pertama, kami akan mempunyai satu barisan sel untuk nombor hari untuk minggu pertama dan baris sel seterusnya adalah untuk sel input teks untuk setiap hari.
- Letakkan kursor anda di kedudukan yang ingin anda tambahkan pengepala imej jadual. Seret imej .jpg ke halaman. Klik kanan dan pilih Imej Skala. Gunakan gelangsar untuk skala imej supaya sesuai dengan halaman. (lihat tangkapan skrin)
- Mari tambahkan jadual. Gerakkan kursor anda ke baris seterusnya. Dari Menu, klik Format - Jadual - Jadual. Ini akan memberi kita jadual lalai yang merangkumi halaman dan mempunyai tiga lajur dan dua baris. Juga tetingkap Meja akan dibuka.
- Dalam tetingkap Meja, tetapkan Baris ke 13 dan Kolum ke 7. (lihat tangkapan skrin)
Kami akan mereka bentuk kalendar.
- Mari kita mewarna baris atas sel. Pilih semua 7 sel. Dalam tetingkap Meja tetapkan Latar Belakang Sel ke Warna Isi dan tetapkan warna menggunakan tetingkap Warna. (lihat tangkapan skrin)
- Tambahkan nama hari dalam setiap sel. Pilih semua sel. Format teks dalam bar Format untuk keluarga font, saiz, warna dan penjajaran pusat. (lihat tangkapan skrin)
- Pilih semua 12 baris seterusnya dan format teks dalam bar Format yang anda mahu.
- Pilih sel pertama dalam baris kedua dan tambahkan nombor hari pertama. Jika hari pertama bulan itu bukan hari Ahad, ini akan menjadi nombor untuk hari Ahad dari bulan sebelumnya. Ia adalah pilihan untuk menambah nombor ini dari bulan sebelumnya. Jika anda lakukan, tetapkan warna teks untuk nombor bulan sebelumnya kepada kelabu. Kemudian, tambahkan hari pertama bulan semasa dan teruskan lengkapkan baris. Pilih hanya nombor bulan semasa dan tetapkan warna teks yang anda kehendaki. (lihat tangkapan skrin)
- Kita perlu membesarkan sel-sel seterusnya, kerana sel-sel ini akan menambah maklumat. Letakkan kursor anda di atas sempadan bawah sel sel ini dan seret ke bawah. (lihat tangkapan skrin)
- Ulangi langkah-langkah sebelumnya untuk baris nombor dan kotak teks yang lain.
- Jika anda ingin menggunakan pengekodan warna, tambahkan kotak teks di bawah jadual untuk kekunci warna.
Untuk memuat turun imej pengepala:
- Klik pautan ini
- Klik kanan pada imej .jpg
- Pilih Simpan Imej Sebagai dan simpan ke komputer anda