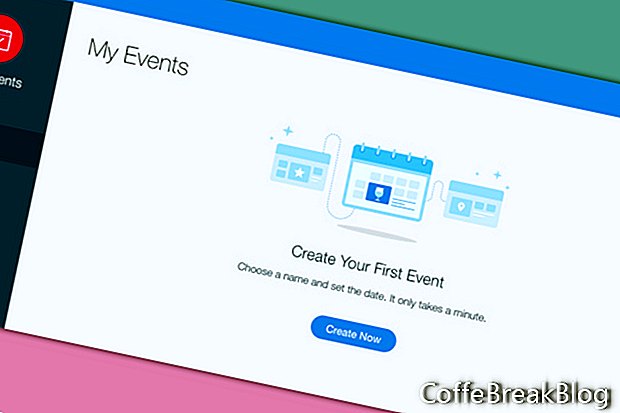Cara terbaik untuk belajar bagaimana menggunakan mana-mana aplikasi Wix adalah bermula dari awal. Dalam tutorial ini, kami akan mempelajari mengenai aplikasi Acara Wix dan cara menggunakannya untuk menghantar undangan ShoutOut E dan menguruskan RSVP untuk senarai tetamu anda.
Mari mulakan dengan menambah apl Acara Wix ke laman web kami. Kami boleh menambah aplikasi ke mana-mana halaman di laman web kami dan bahkan pada lebih daripada satu halaman di laman web ini. Mari tambahkannya ke halaman kosong dan tambahkan unsur reka bentuk halaman kemudian.
- Dari menu di sebelah kiri Editor, klik ikon Plus untuk membuka senarai menu.
- Pilih Kenalan dari senarai dan tatal ke bawah senarai Kenalan ke bahagian Apl Berkaitan.
- Cari apl Acara Wix di bahagian dan klik ikon Tambah ke Tapak.
Anda akan melihat aplikasi lalai yang ditambah pada halaman. Nama acara adalah "Acara Saya" generik dan kami juga melihat Generik Apabila dan Di mana maklumat, bersama butang Daftar Sekarang dan ikon sosial. Akhir sekali, kami mempunyai imej lalai di sebelah kiri. Kami boleh mengemas kini maklumat untuk sebarang jenis peristiwa dari perniagaan ke perkahwinan. Mari kita kemas kini untuk perkahwinan kami.
Tugas pertama kami dalam menyesuaikan aplikasi untuk perkahwinan kami, adalah untuk mengemas kini butiran acara dalam Pengurus Acara.
- Pilih apl Acara Wix di halaman dan klik butang Uruskan Acara.
- Tetingkap Peristiwa Saya dibuka dan meminta kami untuk membuat acara pertama kami. Klik butang Create Now.
Dalam bentuk pertama, Butiran Acara, kami akan menyediakan maklumat asas mengenai acara kami.
- Mari kita namakan acara kami "Perkahwinan kami".
- Untuk penerangan kami (pilihan), mari tambahkan "Sila sertai kami pada hari istimewa kami".
- Untuk menambah imej pilihan, klik ikon Plus di sebelah kanan untuk membuka Pengurus Media.
- Klik tab Percuma dari Wix untuk melihat imej yang bebas untuk digunakan. Dari menu kiri, pilih Perkahwinan dan Perayaan.
- Pilih imej dan klik Terapkan.
Mari kita turun ke bahagian seterusnya dan tetapkan masa dan tarikh perkahwinan kami.
- Klik ikon Kalendar untuk membuka menu Tarikh dan tetapkan tarikh perkahwinan kami.
- Tetapkan masa mula dalam menu Waktu. Untuk pratonton langsung templat kami, saya menetapkan tarikh tahun ke depan pada 6/23/2020 jam 3:00 petang.
- Jika anda ingin menambah masa tamat, klik butang di sebelah kiri dan ulangi langkah-langkah ini.
- Seterusnya, pilih zon masa anda dari menu.
Nota: Jika anda belum menetapkan waktu lagi untuk majlis perkahwinan, anda boleh klik Waktu adalah butang TBD.
Tugas terakhir kami dalam bahagian ini adalah untuk menambah lokasi perkahwinan kami. Apabila kami melakukannya, aplikasinya secara automatik akan menambah peta Google dengan lokasi yang ditandakan. Sudah tentu, anda boleh menggunakan Lokasi adalah butang TBD sebaliknya.
- Taip nama tempat dan / atau alamat untuk majlis perkahwinan dan nonton peta.
- Itu sahaja untuk bahagian ini, klik butang Buat Acara untuk menetapkan maklumat. Dari tetingkap pop timbul, klik Lihat Ia Di Laman Anda, untuk melihat perubahan.
Tangkapan skrin yang digunakan dengan kebenaran Wix.com, Inc.
Arahan Video: Cara masuk dan meng edit blog di WIX.COM (Mungkin 2024).