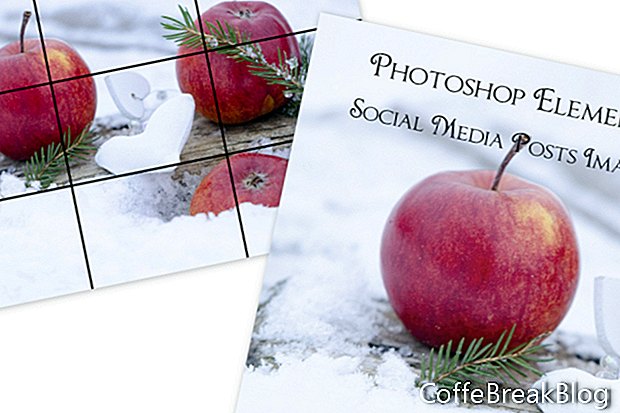Ini adalah yang pertama dari beberapa tutorial mengenai cara menggunakan Adobe Photoshop Elements untuk membuat grafik media sosial. Sama ada anda menggunakan media sosial untuk merek atau memasarkan perniagaan, blog atau sebab lain, imej yang anda gunakan dalam media sosial anda menjadi sangat penting.
Apabila saya berehat atau hanya bersantai, salah satu perkara yang perlu saya lakukan adalah menyemak imbas imej CC0 percuma di Pixabay, UpSplash dan tapak lain. Apabila saya melihat foto yang akan menjadi hebat untuk jawatan media sosial, saya memuat turun jpg ke folder khas bernama "Pixabay" atau "UpSplash".
Dengan menyimpan imej-imej ini semasa masa lapang saya, saya menyimpan begitu banyak masa apabila saya perlu membuat jawatan. Saya tidak perlu menghabiskan masa yang berharga semasa mencari melalui 100-an foto di Canva atau Adobe Spark. Saya mempunyai foto terbaik yang sedia ada di perpustakaan foto saya sendiri di komputer saya. Saya hanya perlu membuka imej ke dalam Photoshop Elements dan saya bersedia untuk pergi.
Penganjur PSE
Salah satu ciri kegemaran saya dalam Photoshop Elements ialah Penganjur (lihat screenshot). Saya menggunakannya untuk melihat pustaka foto saya dan menyusun foto untuk projek media sosial. Secara lalai, Penganjur menyenaraikan foto anda mengikut tarikh. Tetapi anda juga boleh menggunakan tab Media, Orang, Tempat dan Acara di bahagian atas tetingkap Penganjur untuk menapis foto anda.
Tetapi untuk tujuan folder perpustakaan foto sosial saya, saya menggunakan tab Media, yang menyenaraikan semua media dalam folder dari foto ke video. Saya juga menggunakan penandaan kata kunci dan penapis kata kunci Penganjur untuk menyusun foto mengenai topik.
Seperti yang anda dapat lihat dari tangkapan skrin, saya menggunakan tag kata kunci untuk menunjukkan perkara dalam foto, seperti lilin, kopi, bokeh dan mockups produk. Saya boleh menggunakan slider Zoom di bahagian bawah tetingkap untuk menambah atau mengurangkan saiz imej lakaran kecil.
Tambah Tag
- Klik dua kali pada foto pilihan anda, untuk membuka saiz penuh dalam tetingkap.
Sekiranya anda telah menandakan imej ini, anda akan melihat tanda-tanda yang disenaraikan di bahagian bawah kanan (lihat tangkapan skrin).
- Untuk menambah tag, masukkan teks dalam kotak teks Imej Imej dan klik butang Tambah.
Carian
- Klik butang Carian di bahagian atas sebelah kanan tetingkap, untuk membuka ciri carian.
- Masukkan teks carian dalam kotak dan klik Masukkan (lihat tangkapan skrin).
Anda akan melihat imej dengan teg atau tag carian yang disenaraikan di bawah (lihat tangkapan skrin).
Semasa dalam Penganjur, kami juga mempunyai pilihan untuk menggunakan Perbaiki Semerta (lihat tangkapan skrin) untuk membetulkan atau meningkatkan foto. Seperti yang anda lihat, kami mempunyai beberapa pilihan termasuk Tanaman, Mata Merah, Kesan, Betulkan Pintar, Cahaya, Warna dan Kejelasan. Foto yang diedit akan disimpan dan ditambahkan pada penyenaraian katalog, sebagai versi yang diedit dari asal.
FileName_edited_1.jpg
Setelah saya memilih foto saya untuk jawatan media sosial, saya pergi terus ke Editor.
- Klik kanan pada imej.
- Pilih Edit dengan Editor Elemen Photoshop (lihat tangkapan skrin).
Di Editor, saya boleh menambah foto pada templat pos media sosial custom-made saya sebagai imej latar belakang untuk siaran ini (lihat screenshot).
Hak Cipta 2018 Adobe Systems Incorporated. Hak cipta terpelihara. Pukulan skrin produk Adobe (s) dicetak semula dengan kebenaran daripada Adobe Systems Incorporated. Adobe Photoshop, Photoshop Elements, Illustrator, InDesign, GoLive, Acrobat, Cue, Premiere Pro, Elemen Premiere, Bridge, After Effects, InCopy, Dreamweaver, Flash, ActionScript, Fireworks, Contribute, Captivate, Flash Catalyst and Flash Paper adalah sama ada [a] tanda dagangan berdaftar atau tanda dagangan Adobe Systems Incorporated di Amerika Syarikat dan / atau negara lain.
Arahan Video: Hukum Perempuan Upload Gambar Di Media Sosial - Ustaz Azhar Idrus Official (Mungkin 2024).